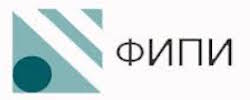В связи с тем, что пользователи вынуждены пользоваться браузером Mozilla Firefox не только на основном компьютере, но и на других устройствах (других компьютерах, планшетах, смартфонах), компанией Mozilla была реализована функция синхронизации данных, которая позволит иметь доступ к истории, закладкам, сохраненным паролям и другой браузерной информации с любого устройства, где используется браузер Mozilla Firefox.
Функция синхронизации в Mozilla Firefox – это отличный инструмент для работы с едиными данными браузера Мозилы на разных устройствах. С помощью синхронизации вы сможете начать работу в Mozilla Firefox на компьютере, а продолжить уже, например, на смартфоне.
Также при переустановке системы вы легко сможете восстановить свои истории, закладки и другую браузерную информацию
Как настроить синхронизацию в Mozilla Firefox?
Прежде всего, нам потребуется завести единую учетную запись, которая будет хранить на серверах Мозилы все данные синхронизации.
Для этого щелкните в правом верхнем углу Mozilla Firefox по кнопке меню, а затем в открывшемся окне выберите пункт «Войти в синхронизацию».
(здесь и далее изображения могут отличаться от Ваши в зависимости от версии браузера)

На экране отобразится окно, в котором потребуется выполнить вход в учетную запись Mozilla. Если у вас подобная учетная запись отсутствует, ее необходимо зарегистрировать. Для этого нажимаем кнопку «Создать учетную запись».

Вас перенаправит на страницу регистрации, где вам потребуется заполнить минимум данных.

Как только вы зарегистрируете учетную запись или выполните вход в аккаунт, браузер приступит к процессу синхронизации данных.

Как настроить синхронизацию в Mozilla Firefox?
По умолчанию в Mozilla Firefox синхронизируются все данные – это открытые вкладки, сохраненные закладки, установленные дополнения, история просмотров, сохраненные пароли и различные настройки.
Если возникнет необходимость, синхронизацию отельных элементов можно отключить. Для этого снова открываем меню браузера и в нижней области окна выбираем зарегистрированный адрес электронной почты.

В новом окне откроются параметры синхронизации, где вы сможете снять галочки с тех пунктов, которые не будут синхронизированы.

Как пользоваться синхронизацией в Mozilla Firefox?
Принцип прост: вам необходимо выполнить вход в учетную запись на всех устройствах, где используется браузер Mozilla Firefox.
Все новые изменения, внесенные в браузер, например, новые сохраненные пароли, добавленные дополнения или открытые сайты, будут немедленно синхронизированы с вашей учетной записью, после чего будут добавлены в браузеры на других устройствах.
Есть только один момент со вкладками: если вы закончите работу на одном устройстве с Firefox и захотите продолжить на другом, то при переходе на другое устройство ранее открытые вкладки не откроются.
Сделано это для удобства пользователей, чтобы вы смогли открывать одни вкладки на одних устройствах, другие на других. Но если вам потребовалось восстановить вкладки на втором устройстве, которые были ранее открыты на первом, то сделать это можно следующим образом:
щелкните по кнопке меню браузера и в отобразившемся окне выберите пункт «Облачные вкладки».

В следующем меню отметьте галочкой пункт «Показать боковую панель облачных вкладок».

В левой области окна Firefox появится небольшая панель, которая будет отображать вкладки, открытые на других устройствах, где используется учетная запись для синхронизации. Именно с помощью этой панели вы и сможете моментально переходить ко вкладкам, которые были открыты на смартфонах, планшетах и иных устройствах.

Mozilla Firefox – отличный браузер с удобной системой синхронизации. А учитывая, что браузер разработан для большинства настольных и мобильных операционных систем, функция синхронизации будет полезна большинству пользователей.